如何删除Word末尾的空白页(解决办法详细步骤)
- 数码技巧
- 2024-11-21 12:44:02
- 35
在使用Word编辑文档时,有时会出现末尾多余的空白页,这不仅影响文档的美观,还浪费了打印纸张。本文将介绍一些解决办法,帮助您快速删除Word文档末尾的空白页。
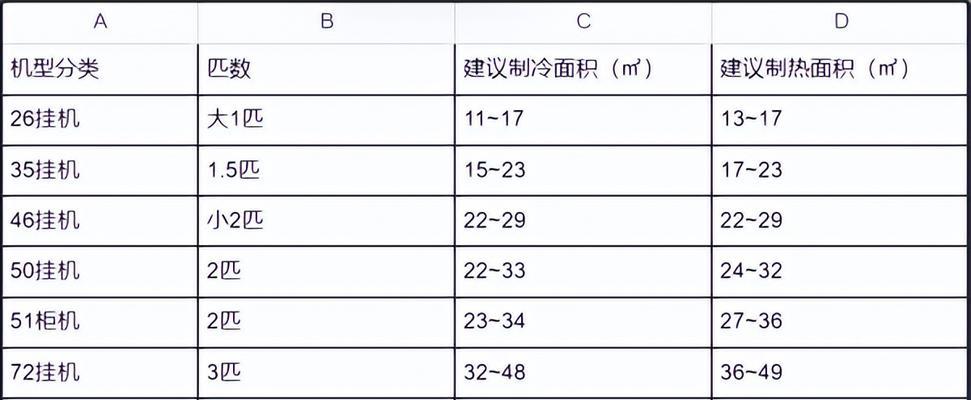
一、检查段落分页设置
如果Word末尾出现了空白页,首先要检查段落分页设置是否正确。
二、删除空白页的常用方法
1.使用Backspace键逐个删除空白页。
2.使用Delete键逐个删除空白页。
3.使用键盘组合快捷键删除空白页。
三、调整页面边距和字体大小
1.调整页面边距来适应内容。
2.调整字体大小来减少文本占用的空间。
四、检查是否存在隐藏内容
有时在文档中可能存在隐藏的内容,导致出现多余的空白页。
五、编辑页眉和页脚
通过编辑页眉和页脚,可以检查是否有多余的空行导致出现空白页。
六、查找并删除空白字符
通过查找并替换功能,可以删除文档中的空白字符,从而删除多余的空白页。
七、删除分节符号
如果文档中使用了分节符号,可能会导致出现空白页,可以删除分节符号来解决。
八、使用打印预览功能查看并删除空白页
通过打印预览功能,可以清楚地看到文档中的空白页,并进行删除。
九、使用节的设置来删除空白页
通过调整每个节的设置,包括页面布局、页边距等,可以删除多余的空白页。
十、插入分隔符号来删除空白页
在空白页后面插入分隔符号,然后删除分隔符号,即可删除多余的空白页。
十一、检查文档最后一个段落是否存在分页符
如果文档最后一个段落存在分页符,可以将其删除以去除多余的空白页。
十二、使用剪贴板功能删除空白页
将文档内容复制到剪贴板中,然后粘贴到一个新的Word文档中,即可去除多余的空白页。
十三、调整段落的行距来删除空白页
通过调整段落的行距,可以减少段落占用的空间,进而删除空白页。
十四、尝试在空白页上双击鼠标左键
有时在空白页上双击鼠标左键,可以选中空白页并进行删除。
十五、联系技术支持寻求帮助
如果以上方法都无法解决问题,可以联系Word的技术支持团队,获取专业的帮助。
通过以上的方法,您可以快速有效地删除Word文档末尾的空白页。在编辑文档时,注意段落分页设置和隐藏内容的处理,合理调整页面边距和字体大小,检查页眉和页脚,使用查找替换功能等,都能帮助您更好地管理文档并去除多余的空白页。如果遇到难题,不妨联系技术支持团队,他们会提供更专业的帮助。
解决Word中无法删除末尾空白页问题的方法
在使用MicrosoftWord进行文档编辑时,有时会出现无法删除末尾空白页的情况,这可能给我们带来一些困扰。本文将介绍解决这个问题的有效方法,帮助您轻松地清除无法删除的空白页。
1.使用Ctrl+Shift+8快捷键显示/隐藏非打印字符
Ctrl+Shift+8是一个非常实用的快捷键,它可以帮助我们显示或隐藏文档中的非打印字符,包括段落标记、空格、换行符等。当我们遇到无法删除的空白页时,可以使用这个快捷键查看文档中是否存在隐藏的非打印字符。
2.删除段落标记
段落标记位于每个段落的结尾,可能是造成空白页问题的原因之一。通过Ctrl+Shift+8显示非打印字符后,我们可以找到段落标记,并尝试将其删除。如果这个段落标记位于空白页之前,删除它后可能能够解决问题。
3.调整页面边距或行距
有时,过大的页面边距或行距也可能导致出现空白页。我们可以通过调整页面边距或行距的大小来尝试解决这个问题。在Word中,可以通过页面布局选项卡上的“边距”或“行距”来进行设置。
4.检查分节符设置
分节符在Word文档中用于分隔不同的页面部分,如封面、目录、正文等。当分节符设置不正确时,可能会导致空白页出现。我们可以通过查看每个分节符设置来确保它们与文档的内容一致。
5.调整页面分页方式
如果我们的文档中有手动分页,那么空白页可能是由于分页符的位置不正确造成的。我们可以尝试调整分页符的位置,将其放置在正确的地方,以消除空白页。
6.检查图表、表格或对象设置
在文档中插入的图表、表格或其他对象可能会引起空白页问题。我们可以检查这些对象的设置,确保它们不会导致额外的空白页出现。
7.使用删除键删除空白页
有时,无法删除的空白页可能是由于非打印字符之间存在空格或其他字符造成的。我们可以在空白页上使用删除键进行尝试,看是否可以删除这些隐藏的字符并解决问题。
8.检查页眉和页脚
页眉和页脚中的内容可能会导致出现空白页。我们可以检查页眉和页脚的设置,确保它们不会引起额外的空白页出现。
9.使用分节符进行调整
如果以上方法都无法解决问题,我们可以尝试使用分节符来调整文档的结构。通过在需要删除空白页的地方插入分节符,然后对该分节进行设置,可以将空白页去除。
10.复制内容到新文档
如果其他方法都无法解决问题,我们可以尝试将文档的内容复制到一个新文档中。在新文档中,可能能够摆脱原本文档中存在的空白页问题。
11.检查段落格式
段落格式中的设置也可能导致空白页出现。我们可以检查段落格式选项,确保它们与所需的布局一致,以避免空白页的出现。
12.调整图像或对象位置
在文档中插入的图像或其他对象的位置可能会引起空白页。我们可以尝试调整图像或对象的位置,使其适应页面布局,以消除空白页。
13.更新或重新安装Word软件
如果以上方法都无法解决问题,可能是Word软件本身出现了一些错误。我们可以尝试更新或重新安装Word软件,以解决无法删除空白页的问题。
14.咨询专业技术支持
如果在使用以上方法后仍然无法解决问题,我们可以咨询专业的技术支持人员。他们可能能够提供更高级的解决方案来处理无法删除的空白页。
15.
通过以上多种方法,我们可以有效地解决无法删除末尾空白页的问题。每个方法都有其适用的情况,我们可以根据具体情况选择合适的方法,以达到清除无法删除的空白页的目的。
在使用Word编辑文档时,遇到无法删除末尾空白页的问题可能会给我们带来困扰。通过本文介绍的多种方法,我们可以找到适合自己的解决方案,轻松地清除无法删除的空白页。希望这些方法能够帮助到您,提高您在使用Word时的效率。
版权声明:本文内容由互联网用户自发贡献,该文观点仅代表作者本人。本站仅提供信息存储空间服务,不拥有所有权,不承担相关法律责任。如发现本站有涉嫌抄袭侵权/违法违规的内容, 请发送邮件至 3561739510@qq.com 举报,一经查实,本站将立刻删除。!
本文链接:https://www.feiqiwang.com/article-4724-1.html







