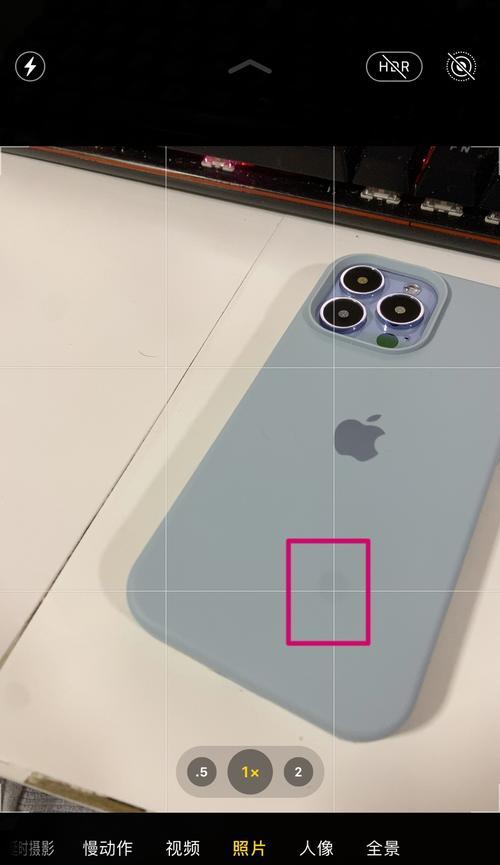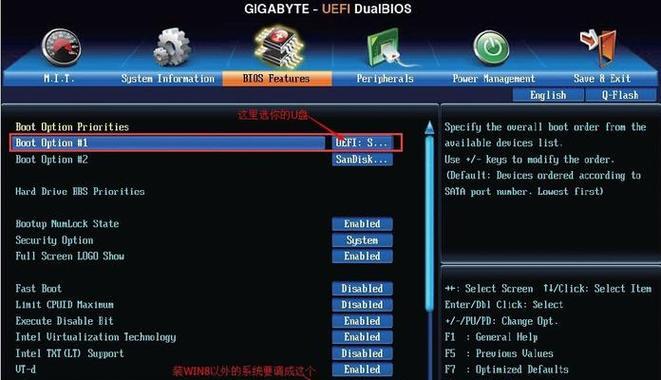笔记本重装系统windows7的方法是什么?操作过程中可能会遇到哪些问题?
- 电脑攻略
- 2025-03-22 14:42:01
- 14
开篇:笔记本重装Windows7的全面指南
在当今快速发展的科技时代,笔记本电脑已成为我们日常学习和工作的得力伙伴。然而,随着电脑使用时间的增加,系统可能会逐渐变慢,或者出现各种问题,这时候重装系统就显得尤为重要。特别是对于那些仍然依赖Windows7系统的用户来说,了解如何正确重装系统是十分必要的。本文将为您提供笔记本重装Windows7的详细教程,并分析在操作过程中可能遇到的一些常见问题及解决方案。
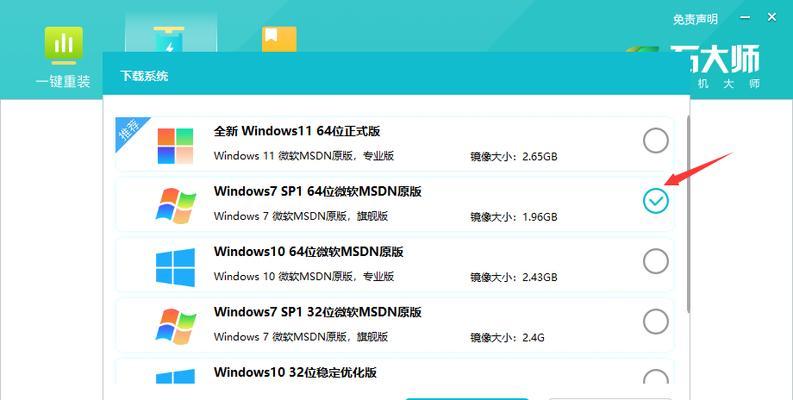
一、准备工作和重要提示
在您开始重装Windows7之前,有一些准备工作和重要提示需要您注意:
1.1备份数据
重装系统会导致您硬盘中的所有数据被完全清除,在开始之前,请确保备份您的重要文件和数据到外部存储设备或云存储中。
1.2准备驱动程序
确保您已经下载了最新的硬件驱动程序,特别是显卡、声卡和网络适配器的驱动程序。这有助于在重装后能尽快恢复系统的完整功能。
1.3制作启动盘
准备好一个8GB以上的空白U盘,并制作成Windows7的启动盘。您可以通过微软官方提供的工具制作启动U盘。
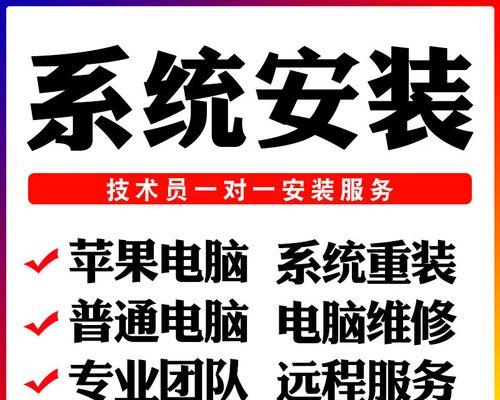
二、重装系统Windows7的步骤
2.1进入BIOS设置
重启您的笔记本电脑,并在启动时按下F2、F10、Del或其他指定键进入BIOS设置。在这里设置从U盘启动。
2.2使用U盘启动
插入已制作好的Windows7启动盘,选择从U盘启动。接下来,系统会自动进入Windows7的安装程序。
2.3安装过程
按照屏幕提示操作,选择“安装现在”并同意许可条款,接下来选择“自定义(高级)”进行分区操作。
2.4分区及格式化
对硬盘进行分区并格式化,建议将系统盘设置为至少20GB的空间。格式化完成后,按照提示进行安装。
2.5完成安装
安装程序会自动继续,直到安装完成。之后会要求您设置计算机名、用户名、密码以及安装更新。

三、可能遇到的问题及解决方法
3.1启动盘制作失败
如果在制作启动盘的过程中遇到问题,可以尝试更换其他U盘或使用不同的工具进行制作。
3.2系统安装过程中的蓝屏或死机
这可能是由于硬件不兼容或驱动程序冲突导致的。检查硬件兼容性,并确保在安装过程中不连接任何非必要的外设。
3.3驱动程序安装问题
安装驱动程序时可能会遇到“设备无法启动”等错误。建议在安装完系统后,先安装主板芯片组驱动,然后逐一安装其他驱动程序。
四、重装系统的注意事项
4.1选择合适的系统版本
确保下载的Windows7版本与您的笔记本硬件兼容,以避免安装后的系统不稳定或缺少功能。
4.2关注系统激活
重装后系统需要激活,确保您拥有有效的序列号进行激活,防止系统过期影响使用。
4.3防止病毒和恶意软件
重装系统完成后,安装杀毒软件和防火墙,确保系统安全。
五、与展望
通过上述详细的步骤,相信您已经掌握了笔记本重装Windows7的方法。只要按照每个步骤谨慎操作,就可以轻松解决系统慢、崩溃等问题。同时,遇到问题也无需过于担心,因为几乎每一个问题都有相应的解决方法。在未来,保持对新系统的关注并定期更新电脑,将能帮助您避免许多不必要的麻烦。
版权声明:本文内容由互联网用户自发贡献,该文观点仅代表作者本人。本站仅提供信息存储空间服务,不拥有所有权,不承担相关法律责任。如发现本站有涉嫌抄袭侵权/违法违规的内容, 请发送邮件至 3561739510@qq.com 举报,一经查实,本站将立刻删除。!
本文链接:https://www.feiqiwang.com/article-8376-1.html