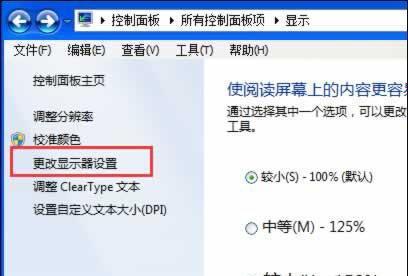电脑显示器如何设置四屏显示?
- 数码技巧
- 2025-03-21 12:21:02
- 20
在现代社会,多屏幕显示设置已经成为许多电脑用户追求高效工作和娱乐体验的重要方式。特别是对于办公人员、设计师、程序员或是游戏玩家而言,电脑显示器如何设置四屏显示,不仅关系到工作效率,还直接影响体验感受。本文将详细指导您如何一步步实现四屏显示的设置,解决您的多屏幕扩展难题。

硬件准备
您需要确保具备足够的硬件设备:
至少两台额外的显示器。
若电脑端口不足,可能需要有多显示器扩展器或者USB至HDMI转换器。
支持多显示器输出的显卡或集成显卡。

显示器连接
在进行设置前,先将所有显示器正确连接:
1.确保显示器电源已关闭,避免带电插拔。
2.使用HDMI、DVI、VGA或DisplayPort线连接显示器至电脑。
3.如果使用扩展器或转换器,请确保它们都已通电并正确连接。
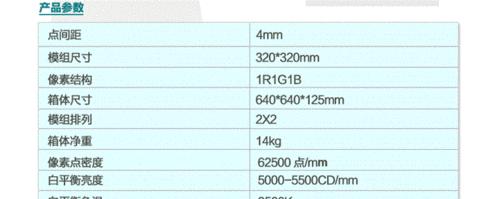
操作系统设置
接下来,将进入操作系统内的设置步骤,以下以Windows10为例:
步骤1:识别多个显示器
1.连接所有显示器后,打开电脑,系统会自动识别新显示器。
2.您可以在“设置”->“系统”->“显示”中查看已连接的显示器列表。
步骤2:选择复制或扩展显示模式
1.在显示设置中,找到“多显示器”选项。
2.选择“扩展这些显示器”以实现多任务并行处理,或选择“复制”以在所有显示器上显示相同内容。
步骤3:调整显示器布局
1.您可以拖动显示器图标来设置与实际布局相匹配的屏幕排列顺序。
2.如果内部或外部显示器未能自动识别,点击“检测”进行刷新。
步骤4:调整分辨率和方向
1.对于每个显示器,点击它来单独设置分辨率。
2.如果某个显示器方向不正确,选择合适的屏幕方向(横向或纵向)。
步骤5:高级显示设置
如果需要更细致的控制,可以点击“显示适配器属性”,打开“图形属性”或“NVIDIA控制面板”进行更多高级设置。
常见问题解决
在设置过程中可能会遇到一些问题,以下是一些常见问题及其解决办法:
问题1:显示器未被识别
解决办法:检查所有连接线是否牢固,尝试更换另一根线进行测试。确认显卡驱动程序是否为最新版本。
问题2:显示模式无法切换
解决办法:确保显卡支持多显示器设置,并且显卡驱动程序状态良好。
问题3:分辨率设置不正确
解决办法:手动调整分辨率至推荐的设置,或在“分辨率”下拉菜单中选择推荐选项。
技巧与优化
为了提升您的使用体验,以下是一些技巧和优化建议:
使用超宽显示器可以提供更大的工作区域。
快捷键可提高效率,例如Windows键+P可用于快速切换显示模式。
保持显示器校准以获得最佳显示效果。
用户体验
电脑显示器设置四屏显示能够带给您无与伦比的工作与娱乐体验。设置完成后,您将能够享受到在多个屏幕上同时打开多个应用程序,进行多任务处理带来的便利和乐趣。
请务必耐心按照本文提供的指导进行操作,并且在遇到问题时,不要忘记参考常见问题的解决方案。通过设置四屏显示,您不仅可以提升工作效率,还能获得更好的视觉体验。现在就动手开始吧!
版权声明:本文内容由互联网用户自发贡献,该文观点仅代表作者本人。本站仅提供信息存储空间服务,不拥有所有权,不承担相关法律责任。如发现本站有涉嫌抄袭侵权/违法违规的内容, 请发送邮件至 3561739510@qq.com 举报,一经查实,本站将立刻删除。!
本文链接:https://www.feiqiwang.com/article-8411-1.html