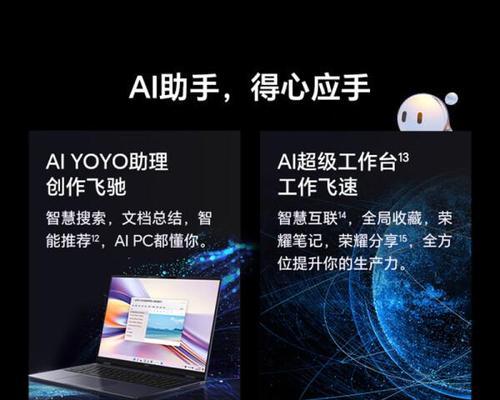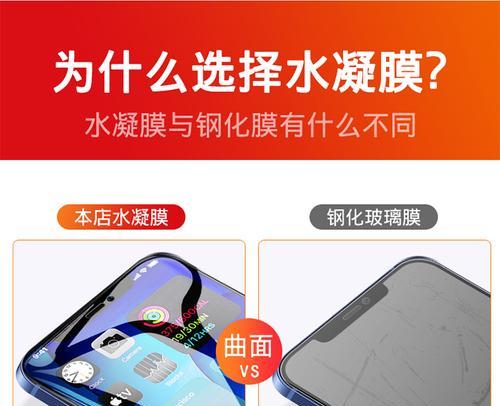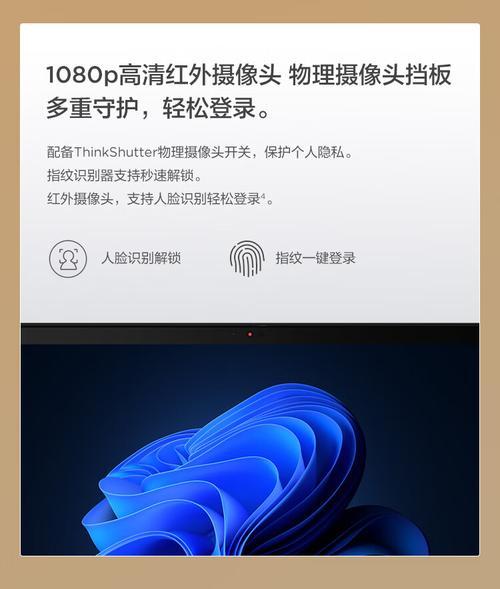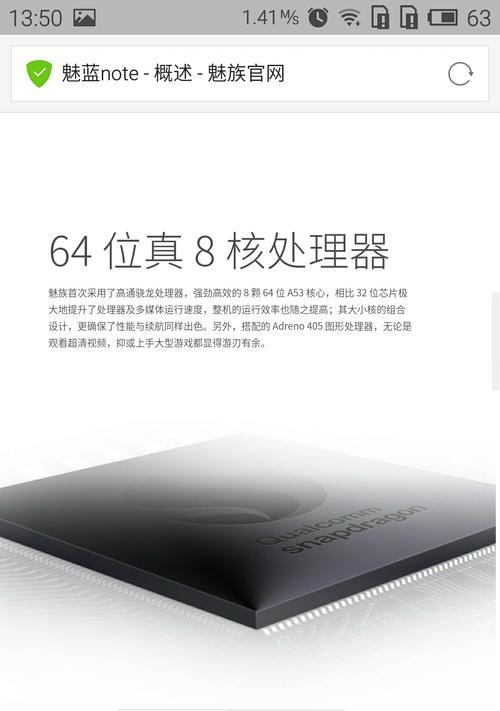笔记本电脑如何实现投屏功能?有哪些步骤和注意事项?
- 家电百科
- 2025-04-02 13:21:01
- 8
在现代工作与娱乐场景中,笔记本电脑的投屏功能已经变得至关重要。无论是会议展示、家庭教育还是休闲娱乐,实现笔记本屏幕内容到大屏幕的展示都能够带来更佳的视觉体验。笔记本电脑如何实现投屏功能?本文将为您详细解读实现这一功能的步骤和注意事项,确保您能够轻松掌握并享受投屏带来的便利。
投屏功能的重要性
在开始之前,让我们了解一下投屏功能为何如此重要。投屏让您能够在各种显示设备上分享笔记本的内容,无论是液晶电视、投影仪还是其他支持投屏的显示设备。这在商务会议展示、朋友聚会享受电影,或是进行教学活动时,都是非常实用的功能。它帮助节省了传输文件的麻烦,同时让演示更加直观和易于理解。
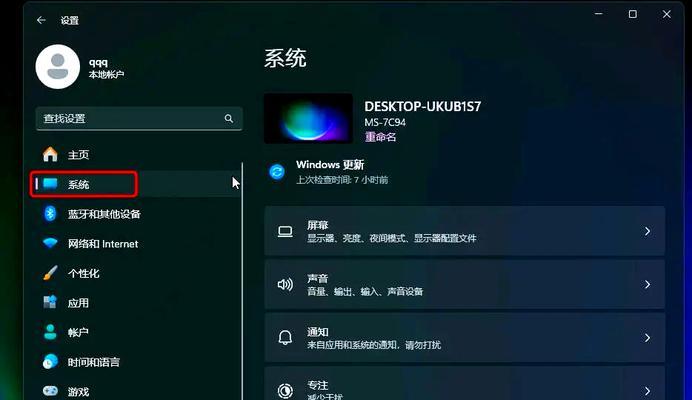
了解您的设备能力
在投屏之前,了解您的笔记本电脑和目标显示设备所支持的投屏技术是必要的。目前常见的投屏技术包括HDMI、VGA、无线连接(如Miracast、WiDi、Chromecast等)。确保您选择合适的投屏方式以匹配您的设备,并且确认它们之间的兼容性。
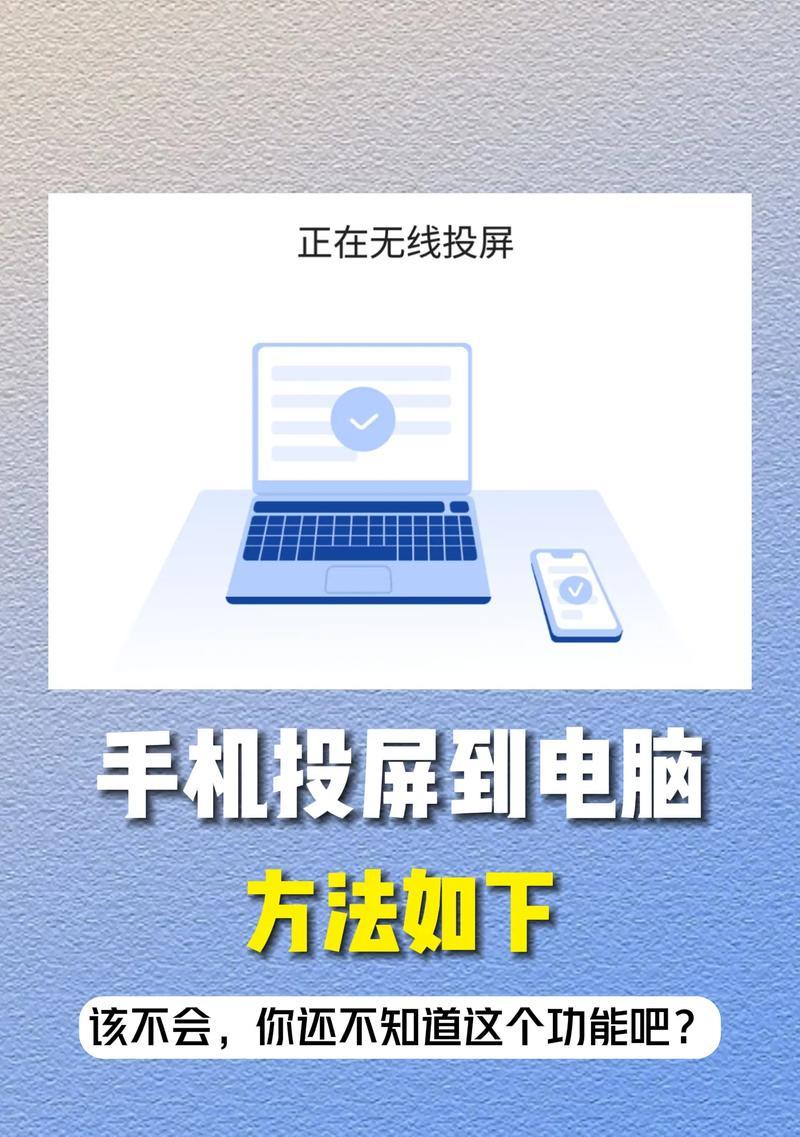
步骤一:通过HDMI或VGA线缆实现有线投屏
准备工作
确认笔记本电脑和显示设备都有可用的HDMI或VGA接口。
准备一条合适的HDMI或VGA线缆。
操作步骤
1.将HDMI或VGA线缆一端插入笔记本的相应接口,另一端连接到显示设备。
2.打开笔记本电脑和显示设备。
3.在显示设备上选择相应的输入源,比如HDMI1或HDMI2。
4.您需要在笔记本电脑上设置显示模式,通常可以通过按`Windows键+P`快捷键进行选择:
复制:两个屏幕显示相同内容。
扩展:两个屏幕可以显示不同的内容,适合扩展工作空间。
仅投影仪:只在显示设备上显示内容,笔记本屏幕关闭。
仅笔记本:只在笔记本上显示内容,不使用显示设备。
注意事项
在连接前,确保线缆没有损坏,且长度适合于您的使用场合。
若显示效果不正常,请检查线缆连接是否牢固,以及是否选择了正确的输入源。
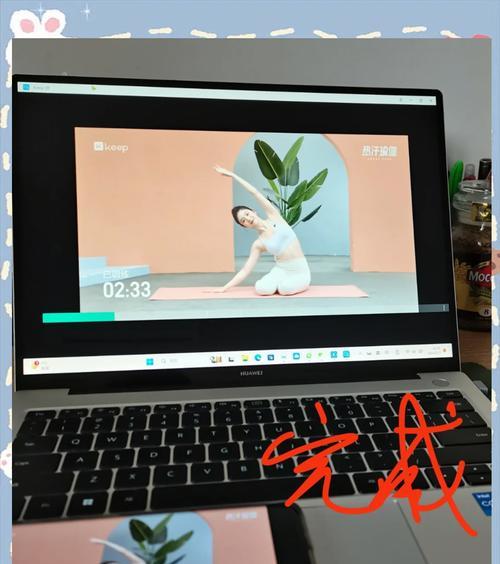
步骤二:通过无线技术实现投屏
无线投屏技术提供了更为灵活和便捷的投屏方式,适合多种不同的使用环境。
准备工作
确认您的笔记本电脑和显示设备支持无线投屏技术,如Miracast、WiDi(IntelWirelessDisplay)或Chromecast。
确保显示设备已经连接到同一WiFi网络(如适用)。
操作步骤
1.Miracast:确保两台设备均支持Miracast,然后在笔记本上开启“投影到这台电脑”功能。
2.WiDi:在支持WiDi的笔记本(通常是带有Intel处理器的笔记本)上,通过英特尔软件中心开启WiDi功能,并确保显示设备也支持WiDi。
3.Chromecast:在笔记本上打开Chrome浏览器,确保设备和显示设备上的Chromecast设备连接到同一WiFi网络。然后使用相应插件或快捷键`Ctrl+Shift+O`打开投屏功能,选择Chromecast设备。
注意事项
无线信号的强度和稳定性会影响投屏质量,尽可能确保两台设备靠近。
在进行无线投屏之前,更新您的显卡驱动和操作系统至最新版本可以避免兼容性问题。
根据您的网络环境,可能需要关闭或断开其他无线设备的连接,以减少干扰。
步骤三:使用第三方软件实现跨平台投屏(可选)
如果您的设备不支持以上技术,或者您需要在不同操作系统的设备之间进行投屏,使用第三方软件是一种可行的解决方案。如TeamViewer、AirParrot等。
准备工作
在笔记本电脑和显示设备上安装相应的第三方投屏软件。
操作步骤
1.安装软件并按照向导进行设置。
2.在所有设备上运行软件并登录到同一个账户。
3.选择投影设备并开始投屏。
注意事项
跨平台投屏可能会受到网络速度和网络条件的限制,建议使用高速网络。
使用软件进行投屏可能会带来一些隐私和安全上的担忧,确保了解所用软件的隐私政策和安全措施。
综合以上
笔记本电脑实现投屏功能不仅涉及到硬件的接入,更需要软件和网络环境的支持。无论是通过有线方式,还是无线技术,又或者第三方软件,关键在于了解您的设备所能支持的功能,并根据其特性进行设置。确保在网络环境、设备兼容性以及安全隐私方面做好充分准备,便能享受到更加灵活和便捷的投屏体验。
本文提供了详实的操作指南和注意事项,旨在帮助您顺利实现笔记本电脑的投屏功能。希望能解决您在操作过程中的疑惑,并助您达成高效的工作与娱乐体验。
版权声明:本文内容由互联网用户自发贡献,该文观点仅代表作者本人。本站仅提供信息存储空间服务,不拥有所有权,不承担相关法律责任。如发现本站有涉嫌抄袭侵权/违法违规的内容, 请发送邮件至 3561739510@qq.com 举报,一经查实,本站将立刻删除。!
本文链接:https://www.feiqiwang.com/article-8426-1.html