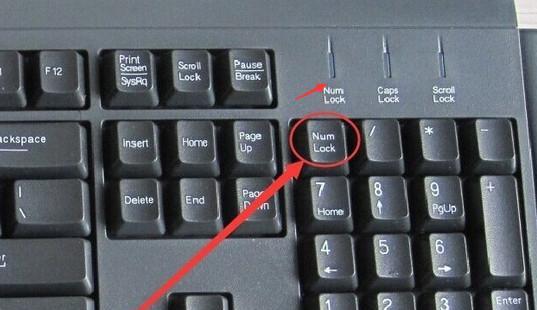电脑键盘如何快速调整音量?快捷键是什么?
- 家电百科
- 2025-04-04 12:21:01
- 9
在日常使用电脑时,调整音量是一个常见的操作需求。利用键盘上的快捷键可以帮助用户快速调整电脑的音量,无需通过鼠标点击或者寻找控制面板。在这篇文章中,我将向您详细解说如何使用电脑键盘上的快捷键来快速调整音量,并提供一些实用的技巧及背景知识。
快捷键调整音量的核心操作
核心操作是掌握Windows系统下调整音量的快捷键。一般的快捷键组合如下:
调低音量:使用组合键`Fn`+`向下箭头`。
调高音量:使用组合键`Fn`+`向上箭头`。
静音:使用组合键`Fn`+`静音键`(这个键在键盘上通常以一个小喇叭图案表示)。
请注意,某些笔记本电脑可能配置不同,`Fn`键可能与其他功能键位置互换,或者音量控制键需要和`Ctrl`或`Alt`键同时使用。在Mac系统中,快捷键操作稍有不同,通常是:
调低音量:`Shift`+`向下箭头`。
调高音量:`Shift`+`向上箭头`。
静音:`Shift`+`静音键`(在Mac键盘上是带有斜杠穿过喇叭图案的键)。

深度指导:调整音量的具体步骤
调整Windows系统音量的详细操作
1.找到并确认你的音量键:确保你的键盘上有对应的音量控制键。如果你是使用台式机键盘,可能需要查看键盘的F区(功能区),通常音量控制键位于F9到F11键之间。
2.调整音量:在桌面上,你可以直接按下`Fn`键和音量键的向上或向下箭头进行调整。电脑的声音会立即根据你的调整作出反应。
3.静音操作:若在会议或听音乐时需快速静音,只需按下`Fn`键和静音键即可。
调整Mac系统音量的详细操作
若你在使用Mac电脑,操作如下:
1.确定静音键位置:在你的Mac键盘上找到静音键,通常位于最上排F10或F11键的位置。
2.调整音量:直接使用`Shift`键和音量键的向上或向下箭头,就可以轻松地提升或降低音量。
3.静音与取消静音:与Windows类似,使用`Shift`键和静音键快速切换静音状态。

用户体验导向:简化操作流程
实际上,为了改善用户体验,Windows和Mac操作系统还允许用户通过设置来调整这些快捷键的行为,或者创建自己的快捷键。在Windows系统中,你可以通过“控制面板”中的“硬件和声音”选项,进一步自定义这些快捷键的行为,以符合不同用户的使用习惯。

扩展阅读:常见问题解答
问题1:我的电脑没有音量快捷键怎么办?
答案:如果您的笔记本电脑缺少音量键,您可以使用一些第三方的音量调整软件,或者通过操作系统的设置来启用其他键作为音量调整键。
问题2:我的键盘调整音量快捷键不起作用,是为什么?
答案:如果快捷键不起作用,首先检查是否不小心禁用了快捷键功能,或尝试更新键盘驱动程序。如果在特定的应用程序中快捷键失效,可能是因为该应用使用了自己的音量控制。
问题3:如何在电脑上设置自定义的调整音量快捷键?
答案:在Windows系统中,您可以通过“控制面板”找到“硬件和声音”下的“键盘属性”,在这里可以设置自定义的快捷键组合。而在Mac系统中,则需要进入“系统偏好设置”,然后选择“键盘”,在“功能键”标签页中进行自定义设置。
结语
通过本文的介绍,您应该已经掌握了如何使用电脑键盘上的快捷键来快速调整音量。不管是Windows还是Mac操作系统,通过简单的按键组合,都可以让你在听歌、看电影或进行其他活动时更有效率地控制音量。同时,针对遇到的常见问题,我们也提供了一些解决方法,希望这能帮助您在使用电脑的过程中更加得心应手。
版权声明:本文内容由互联网用户自发贡献,该文观点仅代表作者本人。本站仅提供信息存储空间服务,不拥有所有权,不承担相关法律责任。如发现本站有涉嫌抄袭侵权/违法违规的内容, 请发送邮件至 3561739510@qq.com 举报,一经查实,本站将立刻删除。!
本文链接:https://www.feiqiwang.com/article-8469-1.html