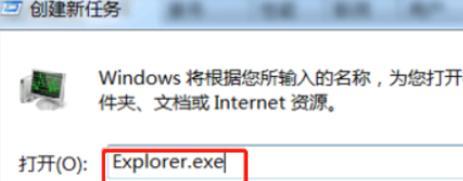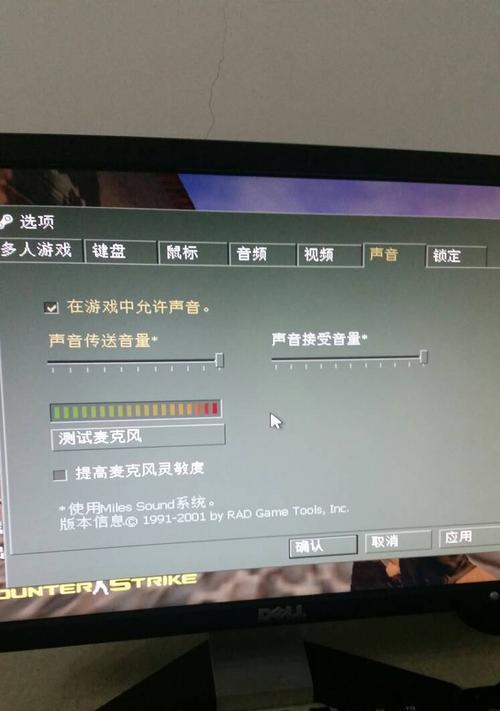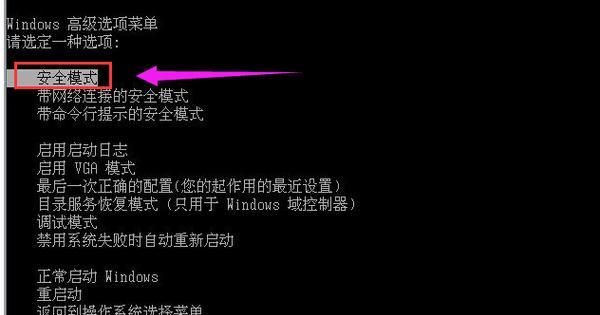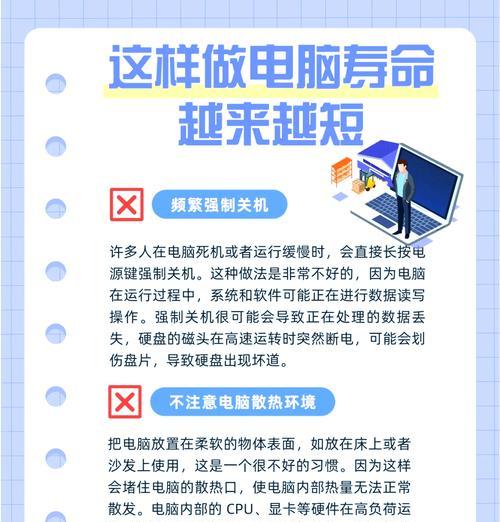电脑图标底色如何去除?去除后会有什么变化?
- 电脑攻略
- 2025-03-30 10:21:02
- 19
在日常使用电脑过程中,我们经常会遇到各种界面设置问题,比如电脑图标底色的困扰。有时候,底色会影响我们查看图标内容,甚至在视觉上造成疲劳。如何去除电脑图标底色?去除后会有哪些变化呢?本文将为您详细介绍去除电脑图标底色的方法,并分析去除后可能出现的影响。
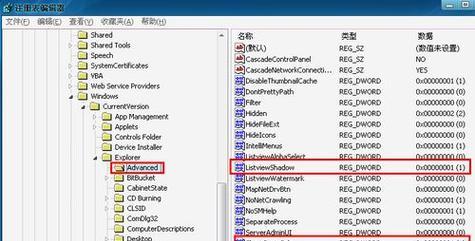
什么是图标底色,为什么要去除?
图标底色,即桌面图标背后的背景色,它在默认情况下通常是半透明或特定颜色。图标底色有时会影响到图标的可读性,尤其是在背景色与图标颜色对比度不高时。对于追求个性化或希望减少视觉干扰的用户来说,去除图标底色是一种提高视觉舒适度的有效方式。
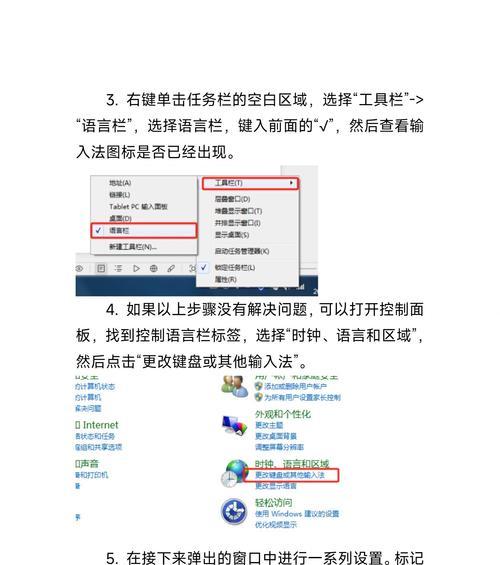
如何去除电脑图标底色
1.Windows系统图标底色去除步骤
a.使用系统设置
Windows系统用户可以尝试以下步骤去除桌面图标底色:
1.右键点击桌面空白处,选择“个性化”。
2.在个性化设置界面中,点击左侧菜单的“主题”选项。
3.在下方找到并点击“桌面图标设置”。
4.在弹出的“桌面图标设置”窗口中,取消勾选“允许主题更改图标”选项,然后点击“应用”和“确定”。
b.修改注册表(高级用户)
高级用户可以尝试通过修改注册表的方法去除图标底色:
1.打开注册表编辑器:按`Win+R`键,输入`regedit`,然后回车。
2.导航到`HKEY_LOCAL_MACHINE\SOFTWARE\Microsoft\Windows\CurrentVersion\Explorer\Serialize`路径。
3.在Serialize键上右键,选择“新建”->“DWORD(32位)值”,命名为`SerializeBackgroundLastWriteTime`。
4.双击新建的DWORD值,设置值为`0`,点击“确定”保存。
2.macOS系统去除图标底色
在macOS系统中,由于设计哲学不同,去除图标底色的需求相对较少。但是,如果你使用的是第三方桌面管理系统,可以尝试以下方法:
1.找到桌面管理工具的相关设置选项。
2.在设置中找到桌面图标样式选项,选择无底色或透明底色的图标样式。

去除图标底色后的变化
去除电脑图标底色后,你能明显感觉到桌面的视觉清晰度提高。图标与桌面之间的对比度增强,有助于快速识别和区分各个图标。去除底色后,系统资源占用可能会有所减少,尤其是在那些对图标视觉效果有较高要求的系统中。
注意事项
在进行系统设置或注册表修改之前,请确保备份相关设置或注册表信息,以防出现系统故障。
如果你不是高级用户或对系统修改不够了解,建议使用初级方法调整,并避免直接修改注册表。
对于macOS用户来说,系统默认的视觉体验已经考虑了用户舒适度,通常不建议进行复杂的修改。
结语
通过上述介绍,我们已经了解了如何去除电脑图标底色,并且清楚了去除后可能带来的变化。去除图标底色是一个简单但在视觉效果上有显著改善的操作。综合以上,希望本文的内容能够帮助您更好地定制个性化且舒适的电脑使用体验。
版权声明:本文内容由互联网用户自发贡献,该文观点仅代表作者本人。本站仅提供信息存储空间服务,不拥有所有权,不承担相关法律责任。如发现本站有涉嫌抄袭侵权/违法违规的内容, 请发送邮件至 3561739510@qq.com 举报,一经查实,本站将立刻删除。!
本文链接:https://www.feiqiwang.com/article-8485-1.html