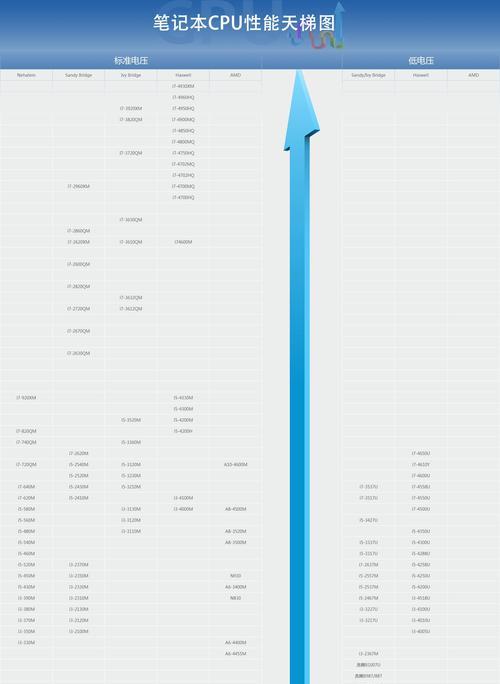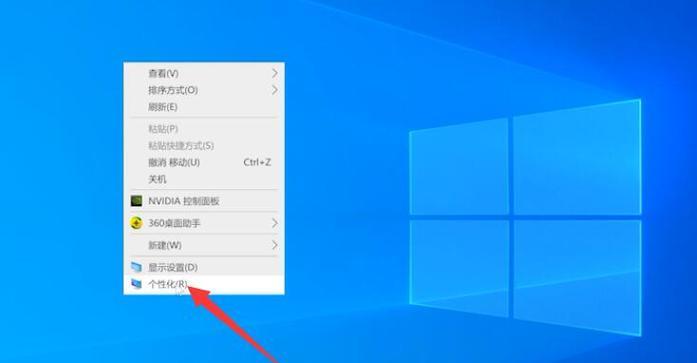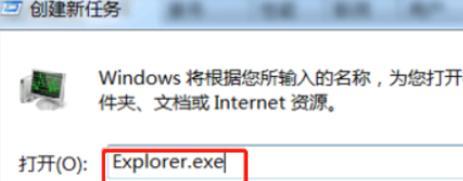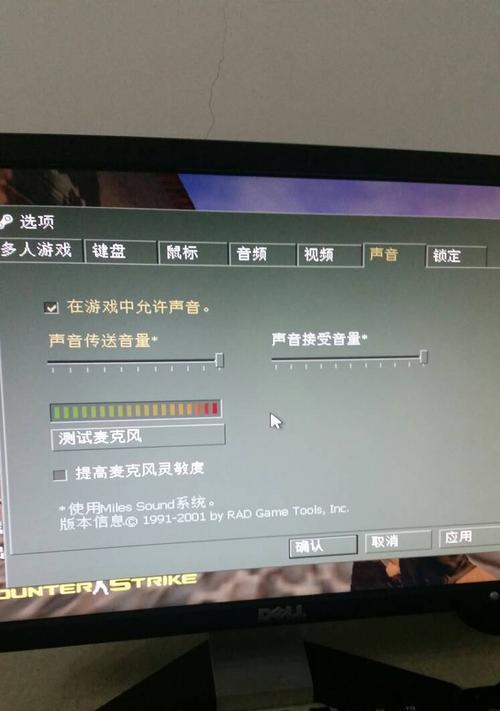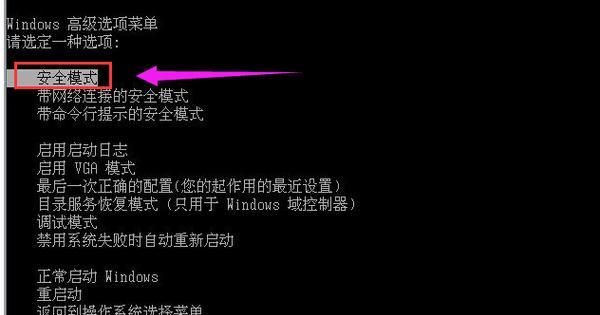电脑图标字体和颜色如何调整?有哪些设置方法?
- 网络知识
- 2025-03-27 12:21:01
- 19
电脑是我们日常工作中不可或缺的工具,而其用户界面的设计直接关系到我们的使用体验。图标字体和颜色作为用户界面的重要组成部分,适当地调整它们不仅能提升美观程度,还能改善可读性和使用舒适度。电脑图标字体和颜色该如何调整呢?本文将带您一探究竟,详细介绍相关的设置方法。
开篇核心突出
在对电脑图标字体和颜色进行调整时,我们可以利用操作系统提供的个性化设置选项,以及第三方软件工具来实现。无论是Windows系统还是MacOS系统,都提供了相应的调整工具和方法。在调整图标字体和颜色时,我们需要注意包括图标大小、风格、颜色方案、字体样式和大小等要素。
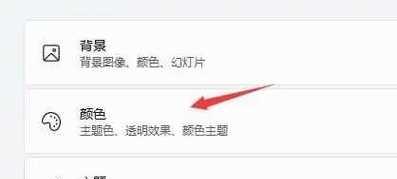
理解图标调整的必要性
在深入具体的设置方法之前,我们先来了解一下调整图标字体和颜色的重要性。合适的图标大小和颜色方案能提升视觉感受,增加工作的愉悦度;而清晰的字体样式和大小则对工作效率和阅读体验有着直接的影响。掌握调整技巧对提升电脑的个性化和易用性至关重要。
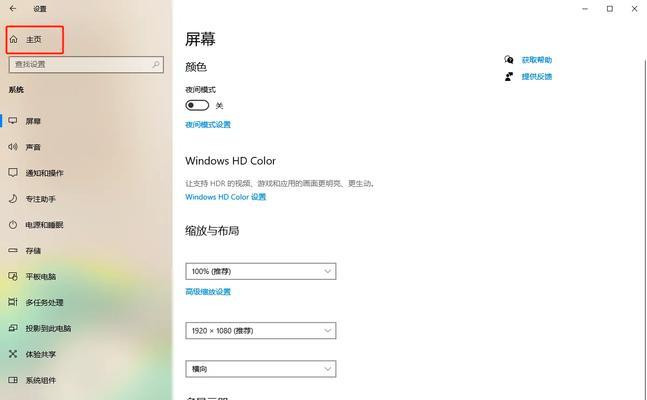
Windows系统中的图标字体和颜色调整
调整图标大小和风格
1.通过设置中心进行调整
打开“设置”,选择“个性化”选项。
在“图标”部分,您可以调整图标的大小,从“小图标”到“大图标”进行选择。
2.使用外观与个人化设置
点击“控制面板”中的“外观和个性化”。
在“更改外观”中,有多种主题可供选择,这些主题中包含不同的图标风格。
调整颜色方案
1.更改主题颜色
在“个性化”设置中,您可以选择不同的颜色方案来改变Windows系统的主题色彩。
2.定制颜色
选择“个性化”,然后点击“颜色”,在这里可以自定义颜色或者选择系统预设的颜色方案。
调整字体样式和大小
1.更改显示设置
在“设置”中的“系统”选项下,找到“显示”。
在“缩放和布局”中调整字体大小,从推荐的100%开始尝试,直到找到最适合您的大小。
2.个性化窗口标题和按钮
在“外观与个性化”中,选择“更改窗口颜色和主题”,然后选择“高级系统设置”。
在“外观和性能”选项卡中,可以调整窗口标题和按钮的字体样式和大小。

MacOS系统中的图标字体和颜色调整
调整图标大小和风格
1.使用桌面与屏幕保护程序设置
打开“系统偏好设置”,选择“桌面与屏幕保护程序”。
在这里,虽然不能直接调整图标大小,但可以通过更换桌面壁纸来间接改变图标的视觉感受。
2.定制启动台图标
在Dock中右键点击“启动台”,选择“选项”,可以更改启动台的图标大小。
调整颜色方案
1.更改外观设置
打开“系统偏好设置”,然后选择“通用”。
在这里可以选择深色或浅色模式,改变整体界面的颜色方案。
2.选择桌面背景
在“桌面与屏幕保护程序”中可以设置桌面背景,间接影响到图标周围的视觉效果。
调整字体样式和大小
1.在系统偏好设置中调整
打开“系统偏好设置”,选择“显示器”。
在“显示”选项卡中,可以调整文字的显示大小。
2.在辅助功能中进行高级设置
在“系统偏好设置”中找到“辅助功能”,进入“显示”部分。
在“显示器”选项中,可以进行更高级的字体和显示调节。
结语
以上就是在Windows和MacOS系统中调整电脑图标字体和颜色的设置方法。无论您使用的是哪个操作系统,通过上述步骤都可以轻松实现个性化定制。通过个性化设置,不仅可以提升电脑使用的舒适度,还可以让您的设备更具个人风格。希望本文的内容能帮助您在日常使用电脑时,提升效率,享受舒适的使用体验。
版权声明:本文内容由互联网用户自发贡献,该文观点仅代表作者本人。本站仅提供信息存储空间服务,不拥有所有权,不承担相关法律责任。如发现本站有涉嫌抄袭侵权/违法违规的内容, 请发送邮件至 3561739510@qq.com 举报,一经查实,本站将立刻删除。!
本文链接:https://www.feiqiwang.com/article-8497-1.html