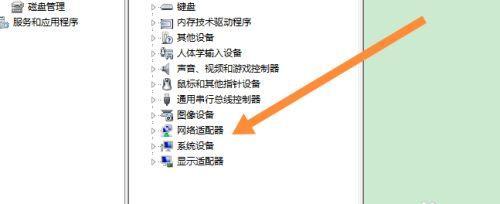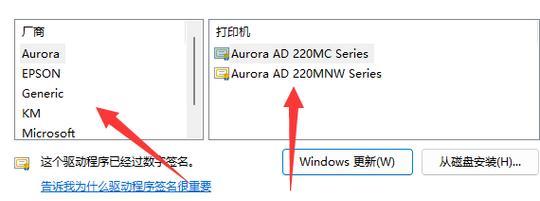联想电脑如何设置自动关机?
- 电脑攻略
- 2025-04-05 11:21:01
- 3
在使用联想电脑的过程中,可能会因为需要长时间离开而不希望电脑处于开启状态,或者有些特定任务需要在后台运行后让电脑自动关闭,这时,设置自动关机就显得极为重要了。本文将详细介绍联想电脑如何设置自动关机,包括自动关机的各种方法以及一些实用技巧,帮助用户高效管理电脑使用时间。
明确设置自动关机的场景和重要性
设置联想电脑自动关机对于节省能源、保护数据安全以及延长硬件寿命都具有重要意义。在一些特定场景下,比如电脑下载完成后、长时间运行程序后或者在特定时间进行关机,自动关机功能就显得尤为方便。接下来,我们将分步骤详细探讨如何设置。
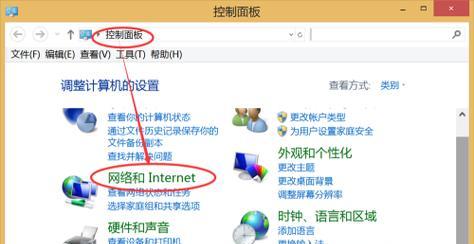
步骤一:使用任务计划程序设置自动关机
创建计划任务
1.打开“控制面板”,选择“系统和安全”下的“管理工具”,然后双击打开“任务计划程序”。
2.在右侧的“操作”面板中,选择“创建基本任务…”。
3.按照向导进行操作,给任务起个描述性的名称,并描述执行任务的具体原因。
4.选择“触发器”,可以设置任务在电脑启动时、每天特定时间或者当你登录时自动触发。
5.选择“操作”,选择“启动程序”,接下来选择“程序或脚本”中的“shutdown”。
6.在“添加参数(可选)”处输入`/s/f/t0`,其中`/s`表示关机,`/f`表示强制关闭正在运行的应用程序,`/t0`表示延迟时间为0秒,即立即关机。
高级设置
如果你需要更高级的设置,比如设置在特定程序运行结束后自动关机,可以使用以下步骤:
1.创建基本任务后,在“操作”部分选择“新建”,然后选择“操作”中的“启动程序”。
2.在程序或脚本栏中输入`cmd.exe`,然后在“添加参数(可选)”部分输入`/c"你的程序路径"`。
3.在“完成”后会返回到“任务计划程序”,右键点击你刚才创建的任务,选择“属性”。
4.在“条件”标签页中,勾选“如果计算机没有使用,则在以下时间后结束任务”,设置一个合理的结束时间。
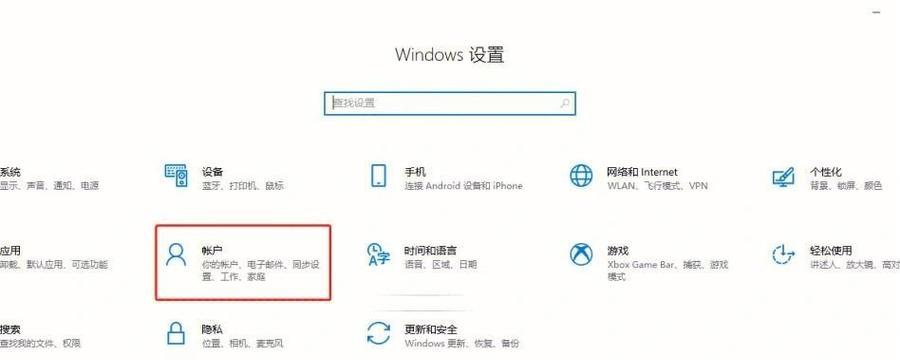
步骤二:通过命令提示符快速设置自动关机
如果你熟悉命令行操作,可以直接使用命令提示符快速设置自动关机:
1.在搜索框中输入“cmd”,右键点击“命令提示符”,选择“以管理员身份运行”。
2.输入以下命令:`shutdown/s/t[秒数]`,其中`[秒数]`是从现在开始到电脑关机的时间,单位是秒。
3.如果需要取消自动关机,可以输入:`shutdown/a`。
注意事项:
在进行任何操作之前,请确保你已经保存了所有重要数据,以免丢失。
使用命令提示符时,输入命令要准确,否则可能会导致未预期的结果。
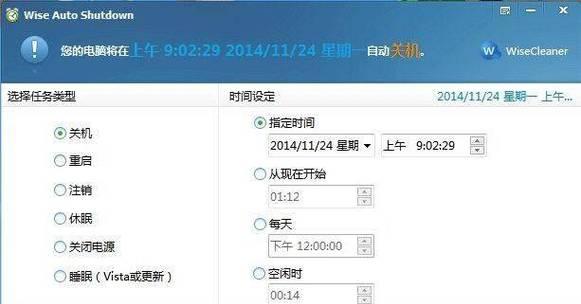
步骤三:利用快捷方式快速进入自动关机设置
你也可以创建一个自动关机的快捷方式,这样可以更快捷地进行设置:
1.在桌面空白处点击鼠标右键,选择“新建”->“快捷方式”。
2.在快捷方式的目标文本框中输入`shutdown/s/t0`,然后点击“下一步”。
3.给快捷方式命名为“立即关机”或你喜欢的任何名称。
4.现在,双击这个快捷方式就可以立即执行关机命令。
常见问题与解决方案
问题1:自动关机设置不生效怎么办?
确认你以管理员身份运行了所有设置程序。
检查是否有其他软件设置冲突,如安全软件可能会影响关机计划。
确保你的电脑没有运行任何会影响关机的特殊程序或进程。
问题2:无法使用命令提示符怎么办?
确认你以管理员身份打开了“命令提示符”。
禁用或关闭任何可能阻止命令提示符操作的安全软件。
问题3:快速关机快捷方式失效怎么办?
确认快捷方式中的命令语法正确无误。
检查快捷方式目标是否被更改或者快捷方式是否损坏。
结语
通过本文的介绍,相信您已经掌握了如何在联想电脑上设置自动关机。无论是通过“任务计划程序”还是命令提示符,亦或是快捷方式,我们都能有效地管理电脑的电源设置。希望这些方法能够帮助您更好地使用电脑,提升工作效率和安全。如果您还有其他相关疑问或需要进一步的技术支持,请随时查阅相关的帮助文档或访问联想的官方技术支持。
版权声明:本文内容由互联网用户自发贡献,该文观点仅代表作者本人。本站仅提供信息存储空间服务,不拥有所有权,不承担相关法律责任。如发现本站有涉嫌抄袭侵权/违法违规的内容, 请发送邮件至 3561739510@qq.com 举报,一经查实,本站将立刻删除。!
本文链接:https://www.feiqiwang.com/article-8627-1.html