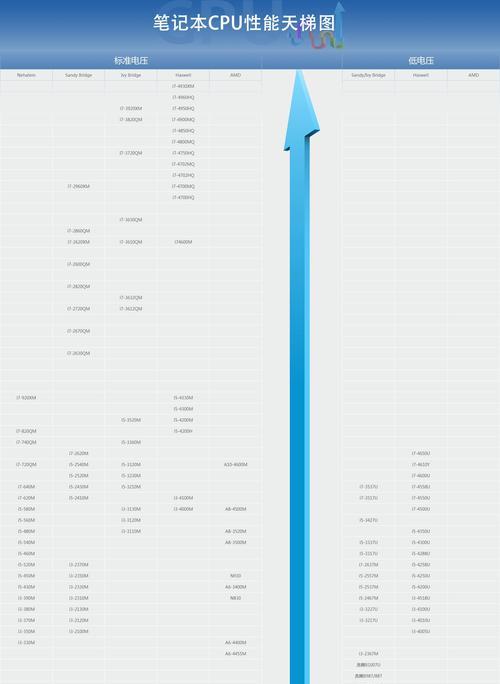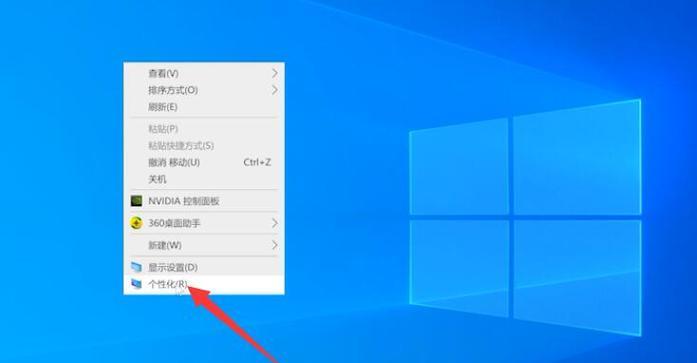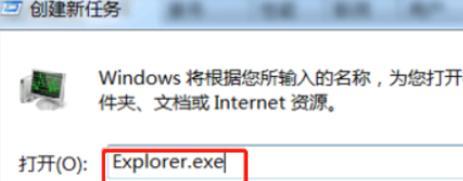电脑配置型号怎么看?
- 电脑攻略
- 2025-04-05 11:21:01
- 3
在购买或升级电脑时,了解各部分硬件的配置型号对于用户来说至关重要。不光是对于有经验的DIY爱好者,即便是初入电脑硬件世界的用户,也应当学会如何查看自己的电脑配置型号,以便更精准地进行选购和故障排查。下面,我们将详细指导您如何查看电脑的核心硬件配置型号,包括处理器、显卡、内存、主板及硬盘等五个主要部分。
一、认识电脑硬件配置的重要性
在开始之前,我们先简要说明为什么需要关注硬件配置。电脑的性能在很大程度上取决于其硬件配置,包括处理器速度、显卡能力、内存大小、存储空间等。了解这些配置能够帮助你确定电脑是否能满足你的需求,比如游戏、视频编辑、办公等,并在升级或者维修时,更加有针对性地选择配件。

二、如何查看处理器型号
处理器(CPU)是电脑的核心部件,它直接影响到整个系统的运行速度和处理能力。
1.在Windows系统中查看CPU型号
按下`Win+R`键打开运行窗口,输入`dxdiag`,然后按回车。
在弹出的诊断工具窗口中切换到“系统”标签,系统信息中就包含了处理器的详细型号。
2.在MAC系统中查看CPU型号
点击屏幕左上角的苹果菜单,选择“关于本机”。
在弹出的窗口中找到“系统报告”,点击进入后查看“硬件”部分的“处理器名称”。
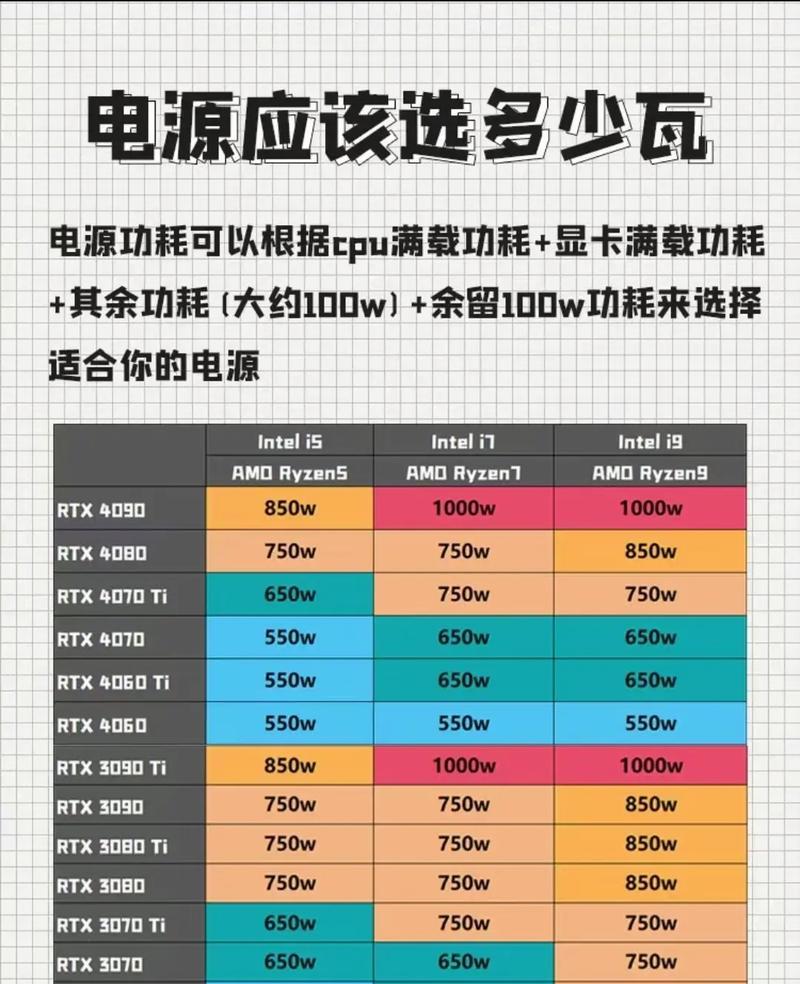
三、查看显卡型号
显卡负责图形的处理工作,对于游戏和图形设计尤为重要。
1.在Windows系统中查看显卡型号
右键点击桌面,选择“NVIDIA控制面板”(如果你的显卡是NVIDIA的)或“AMDRadeon设置”(对于AMD显卡),在这里你可以查看详细的显卡信息。
可以右键点击“此电脑”或“我的电脑”,选择“管理”>“设备管理器”,展开“显示适配器”,双击你的显卡,查看属性中显卡型号。
2.在MAC系统中查看显卡型号
点击屏幕左上角的苹果菜单,选择“关于本机”。
点击“系统报告”,在“硬件”部分下找到“图形/显示器”。
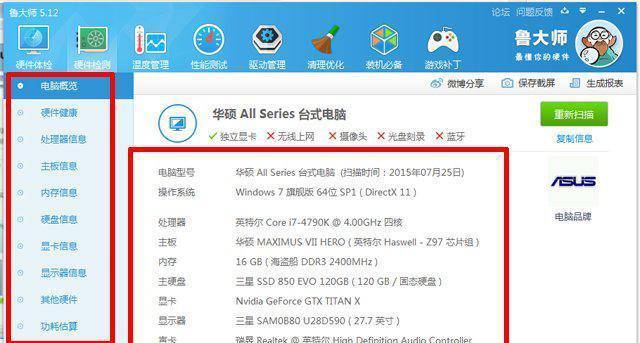
四、查看内存大小
内存(RAM)是临时存储数据的地方,对于电脑的多任务处理能力和运行速度有直接影响。
在Windows系统中查看内存大小
右键点击“此电脑”或“我的电脑”,选择“属性”,在弹出的窗口中即可看到安装的物理内存大小。
或者按下`Win+X`键,选择“系统”,在打开的窗口中查看“设备规格”部分的“已安装的RAM”。
五、查看主板型号
主板是电脑各部件的连接桥梁。了解主板型号有助于准确选购配件或升级。
在Windows系统中查看主板型号
使用`dxdiag`工具,在系统信息中通常也会显示主板型号。
在设备管理器中查看“系统设备”,展开后通常会有一个“主板”或“SystemBoard”的选项,里面会显示主板型号。
六、查看硬盘信息
硬盘是存储数据的地方,包括系统文件、个人文件等。固态硬盘(SSD)和机械硬盘(HDD)在性能上有所不同。
在Windows系统中查看硬盘信息
在文件资源管理器中,右键点击“此电脑”或“我的电脑”,选择“管理”。
在打开的计算机管理窗口中,选择“磁盘管理”查看硬盘的容量、分区和类型等信息。
结语
了解上述方法后,无论是购买新电脑还是对现有电脑进行升级,相信您都可以做到心中有数。综合以上内容,查看电脑配置型号并不难,只需简单的几步操作,你就可以获取到所有需要的硬件信息。这不仅有助于你更好地理解你的电脑性能,还能在升级和故障排查时提供有力的帮助。希望本篇文章能为您在电脑硬件的探索之路上提供有益的指导。
版权声明:本文内容由互联网用户自发贡献,该文观点仅代表作者本人。本站仅提供信息存储空间服务,不拥有所有权,不承担相关法律责任。如发现本站有涉嫌抄袭侵权/违法违规的内容, 请发送邮件至 3561739510@qq.com 举报,一经查实,本站将立刻删除。!
本文链接:https://www.feiqiwang.com/article-8629-1.html